فرض میکنیم تازه پرینتر خریدهاید و هنوز آن را راهاندازی نکردهاید. برای راهاندازی پرینتر اول از همه باید آن را بر روی ویندوز در لپ تاپ یا کامپیوتر خود نصب کنید. پروسه نصب پرینتر در ویندوز 10، 8 و 7 کمی با یکدیگر متفاوت میباشد. به همین دلیل تصمیم داریم روند نصب پرینتر را در هر کدام از این ویندوزها به شما آموزش دهیم. با این وجود فرقی نمیکند که روی لپ تاپ یا کامپیوتر شما ویندوز 10 نصب است یا ویندوز 8 و 7، به هر حال این مطلب که درخصوص آموزش نصب پرینتر در ویندوز است، میتوانید برای شما مفید باشد.
اگر با دنبال کردن مراحلی که در این مقاله به شما آموزش دادهایم نتوانستید با موفقیت پرینتر خود را در ویندوز لپ تاپ یا کامپیوتری که از آن استفاده میکنید، نصب کنید یا با مشکلی در حین نصب پرینتر بر روی ویندوز مواجه شدید، میتوانید از کارشناسان واحد دستگاه های اداری نمایندگی شارپ کمک بگیرید.

مراحل آموزش نصب پرینتر در ویندوز
در ادامه شما را با روند نصب پرینتر در ویندوز 10، 8 و 7 آشنا خواهیم کرد. با دنبال کردن پروسه نصب پرینتر بر روی هر یک از ویندوزها میتوانید به راحتی پرینتر خود را راهاندازی کنید.
نصب پرینتر در ویندوز 10
آموزش نصب پرینتر در ویندوز را با نصب پرینتر شارپ در ویندوز 10 آغاز میکنیم. معمولاً نصب پرینتر در این ویندوز 10 دقیقه زمان میبرد و کار سختی هم نیست. برای نصب پرینتر در ویندوز 10 مراحل زیر را دنبال کنید:
- مطمئناً می دانید که پرینترها از طریق درگاه های مختلفی مانند درگاه LPT در پرینترهای قدیمی و درگاه USB در پرینترهای جدید به کامپیوتر یا لپ تاپ وصل میشوند. در مرحله اول باید پرینتر خود را از طریق کابل به لپ تاپ یا کامپیوتر خود وصل کنید.
- از منوی استارت در ویندوز 10، به تنظیمات سیستم بروید.
- از پنجره تنظیمات بر روی گزینه Devices کلیک کنید.
- اکنون پنجرهای برای شما باز میشود که میتوانید در پنل سمت چپ آن گزینه Printers & Scanners را مشاهده کنید. با انتخاب این گزینه در پنل سمت راست گزینه Add a printer or scanner نمایش داده میشود که باید آن را انتخاب کنید.
- حالا میتوانید نام پرینترتان را ببینید و آن را انتخاب کنید تا پروسه نصب آن بر روی ویندوز 10 آغاز گردد.
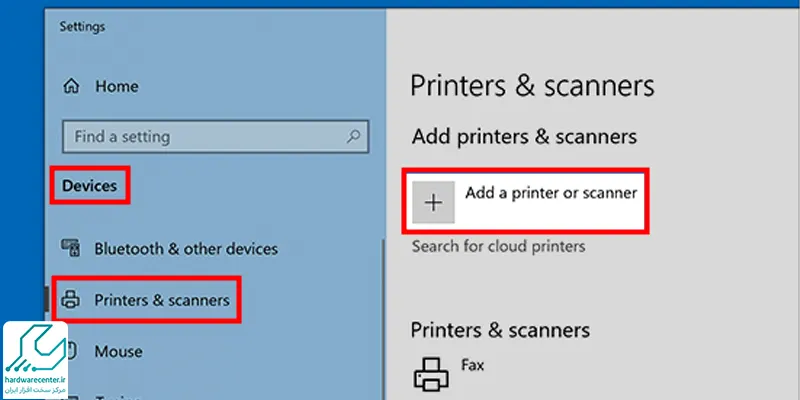
نصب پرینتر در ویندوز 8
اگر بر روی لپ تاپ یا کامپیوتر خود از ویندوز 8 استفاده میکنید، میتوانید با دنبال کردن این مراحل به راحتی پرینتر خود را بر روی ویندوز 8 نصب کنید:
- ابتدا از دو کلید کاربردی Win + S به صورت همزمان استفاده کنید تا منوی سرچ در ویندوز 8 برای شما باز شود.
- در منوی سرچ ویندوز 8 عبارت “PC Settings” را تایپ و جستجو کنید.
- اکنون پنجره PC and devices برای شما باز میشود.
- ابتدا باید از سمت چپ این پنجره بر روی Devices کلیک کنید تا گزینه Add a device در سمت چپ همین پنجره برای شما نمایش داده شود.
- قبل از اینکه بر روی گزینه Add a device کلیک کنید باید پرینتر و لپ تاپ را با استفاده از یک کابل به یکدیگر وصل کنید.
- با انتخاب این گزینه میتوانید نام پرینتر خود را مشاهده کنید و آن را انتخاب کنید تا پروسه نصب پرینتر در ویندوز آغاز شود.
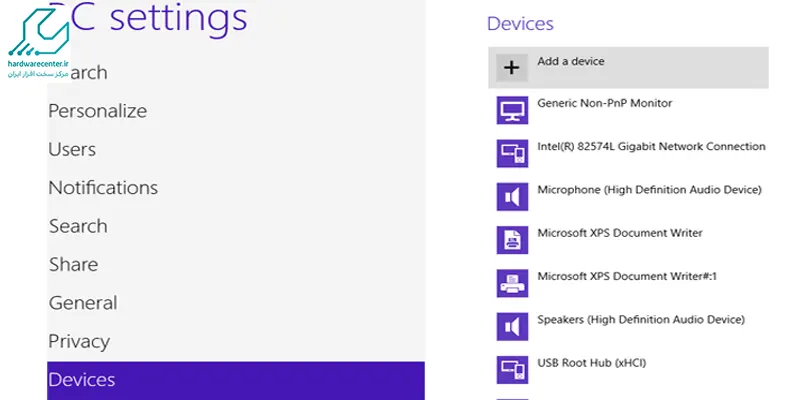
نصب پرینتر در ویندوز 7
این مطلب را با آموزش نصب پرینتر در ویندوز 7 به پایان میرسانیم. اگر ویندوز سیستم شما 7 است با طی کردن این مراحل میتوانید پرینتر شارپ را بر روی آن نصب کنید:
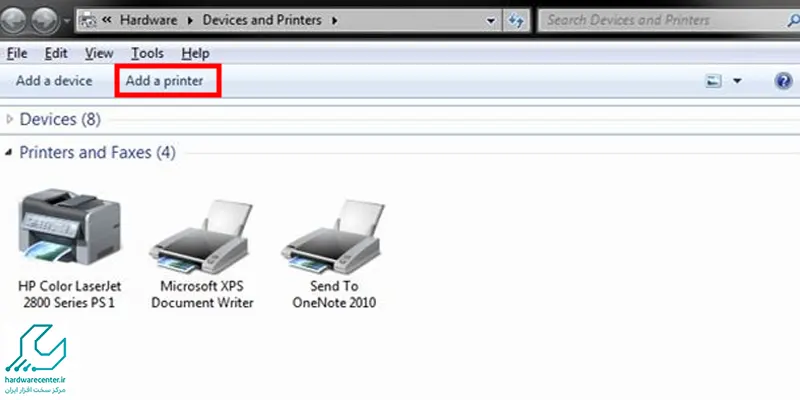
- پرینتر و کامپیوتر یا لپ تاپ را از طریق کابل USB به یکدیگر وصل کنید.
- از منوی استارت در ویندوز 7 گزینه Device & Printers را انتخاب کنید.
- در پنجرهای که برای شما باز میشود، گزینه Add a printer را از بالای پنجره انتخاب کنید.
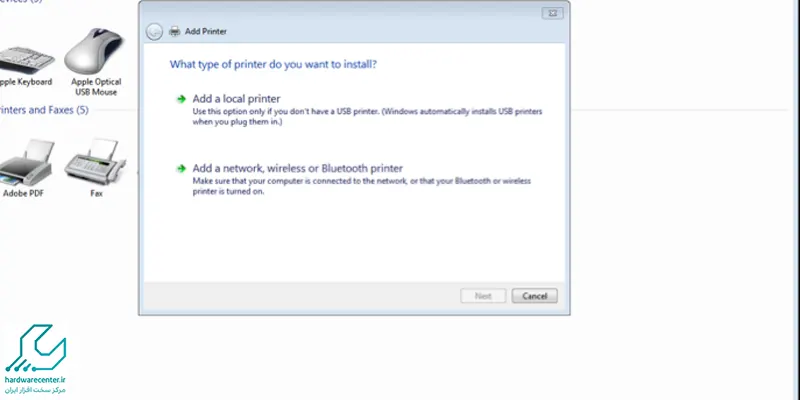
- اکنون دو گزینه برای شما فعال میشود شامل: Add a local printer و Add a network, Wireless or Bluetooth. گزینه اول برای زمانی است که پرینتر شما مستقیماً به لپ تاپ یا کامپیوترتان وصل باشد و گزینه دوم هم برای زمانی است که بخواهید از طریق شبکه و اتصال پرینتر بی سیم به کامپیوتر یا لپ تاپ استفاده کنید. از آنجایی که در این آموزش پرینتر مستقیماً به لپ تاپ وصل است باید گزینه اول یعنی Add a local printer را انتخاب کنید.
- در پنجره جدیدی که برای شما باز میشود بدون هیچ تغییراتی بر روی Next کلیک کنید.
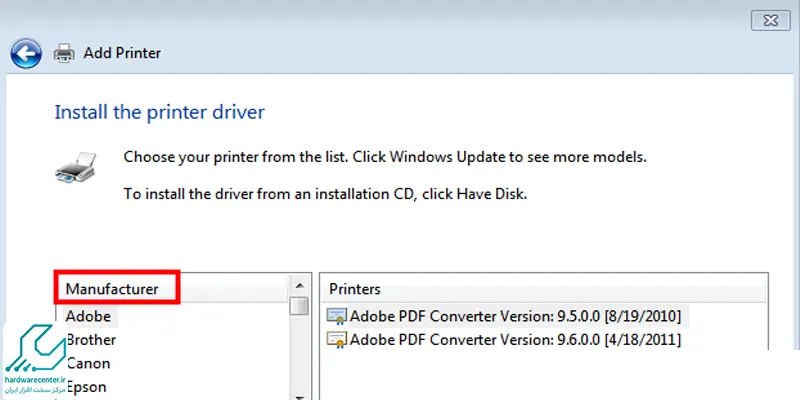
- در این پنجره دو قسمت وجود دارد Manufacture و Printers. باید از قسمت Manufacture برند پرینتر خود را انتخاب کنید و از قسمت Printers نیز مدل پرینتر خود را انتخاب کنید و بر روی Next کلیک کنید.
- اکنون فرآیند نصب پرینتر در ویندوز 7 آغاز میشود.
نصب درایور پرینتر در ویندوز 7
مراحل نصب درایور پرینتر در ویندوز 7 کمی متفاوت هستند. معمولا پس از وصل کردن پرینتر به لپ تاپ یا کامپیوتر، چاپگر توسط سیستم عامل شناسایی و به طور خودکار نصب می شود. از طریق کنترل پنل می توانید از این مسئله مطمئن شوید. در منوی کنترل پنل، روی Hardware and Devices کلیک کنید. سپس گزینه Devices and Printers را انتخاب کنید. در صورت نصب شدن چاپگر، باید نام و مدل آن را در قسمت چاپگر ها یا Printers ببینید. در غیر این صورت، مراحل نصب درایور را مطابق قبل انجام دهید تا اسم دستگاه را در بخش پرینترها مشاهده کنید.
نصب درایور پرینتر در مک بوک
نصب درایور پرینتر در سیستم عامل مک، متفاوت با ویندوز انجام می شود. بدین منظور باید به ترتیب زیر عمل کنید:
- روی منوی Apple در کامپیوتر یا لپ تاپ کلیک کرده و گزینه System Preferences را بزنید.
- با توجه به مدل سیستم عامل، یکی از گزینه های Print & Fax، Print & Scan و یا Printers & Scanners را انتخاب کنید.
- در ادامه مراحل نصب درایور پرینتر در مک، اگر نام پرینتر شما در لیست نمایش داده شد، آن را حذف کرده و دوباره اضافه کنید.
- روی نام پرینتر کلیک کرده و minus را انتخاب کنید تا چاپگر حذف شود.
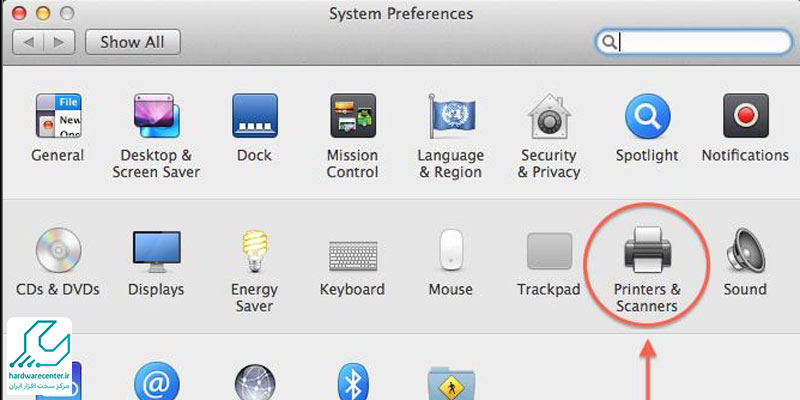
- سپس گزینه plus را انتخاب کنید و با زدن Add Printer or Scanner، پرینتر مورد نظر خود را از لیست نمایش داده شده انتخاب کنید و به صفحه بعدی بروید.
- بعد از انتخاب نام پرینتر به صفحه بعدی بروید.
- در منوی Use و یا Print Using، نام پرینتر خود را انتخاب کنید.
- برای اضافه کردن چاپگر، Add را اضافه کرده و با Close پنجره System Preferences را ببندید.
- با گرفتن پرینت از یک فایل، عملکرد دستگاه را چک کرده و مطمئن شوید که اتصال به درستی انجام شده است.
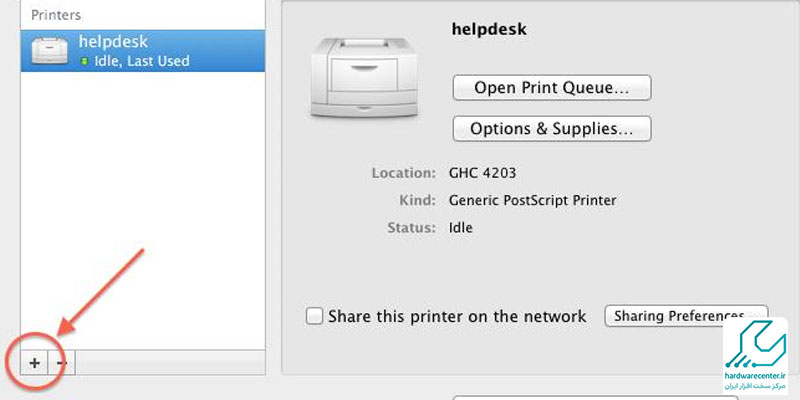
نحوه اتصال چاپگر به کامپیوتر با کابل
برای اتصال چاپگر به کامپیوتر با استفاده از کابل، مراحل زیر را دنبال کنید:
انتخاب کابل مناسب
ابتدا باید اطمینان حاصل کنید که کابل مناسب را برای اتصال چاپگر به کامپیوتر دارید. اکثر چاپگرها از کابل USB برای اتصال به کامپیوتر استفاده میکنند. کابل USB 2.0 یا USB 3.0 معمولاً مناسب است.
اتصال چاپگر به کامپیوتر
- یکی از انتهای کابل USB را به پورت USB چاپگر متصل کنید.
- انتهای دیگر کابل را به یکی از پورتهای USB کامپیوتر خود وصل کنید.
روشن کردن چاپگر
پس از اتصال فیزیکی چاپگر به کامپیوتر، آن را روشن کنید.
نصب درایور چاپگر
- در بیشتر مواقع، ویندوز به طور خودکار درایور چاپگر را شناسایی و نصب میکند. اگر این اتفاق نیفتاد، شما باید درایور چاپگر را از دیسک نصب یا وبسایت سازنده چاپگر دانلود و نصب کنید.
- در صورتی که دیسک نصب دارید، آن را در کامپیوتر قرار داده و مراحل نصب را دنبال کنید.
تنظیم چاپگر به عنوان چاپگر پیشفرض
- پس از نصب درایور، به Control Panel بروید و گزینه Devices and Printers را انتخاب کنید.
- در اینجا، چاپگر شما باید در فهرست چاپگرها ظاهر شود. روی آن راستکلیک کرده و گزینه Set as Default Printer را انتخاب کنید تا بهطور پیشفرض از این چاپگر استفاده شود.
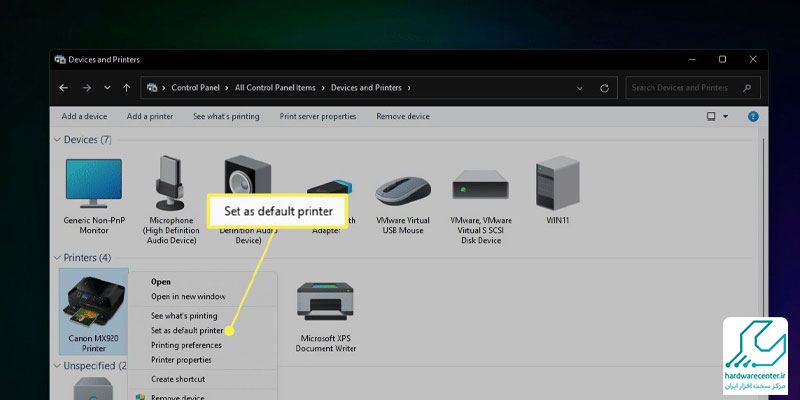
چاپ تست
- برای اطمینان از عملکرد صحیح چاپگر، یک سند را چاپ کنید و مطمئن شوید که همه چیز به درستی کار میکند.
- اگر در طی این مراحل با مشکلی مواجه شدید، ممکن است نیاز به بررسی کابل یا درایور چاپگر داشته باشید.

