اسکن کردن با دستگاه کپی شارپ به دو روش کلی انجام می پذیرد. اسکن با دستگاه کپی شارپ از طریق نرم افزار پیشفرض ویندوز (یا نرم افزارهایی دیگر مانند فوتوشاپ) و اتصال از طریق کابل USB، و یا اتصال از طریق شبکه و انتقال فایل اسکن ذخیره در دستگاه کپی به کامپیوتر. روش اول برای دفاتر محدود با تعداد کاربر محدود بسیار ساده و بی دردسر است. اما روش دوم برای دفاتر بزرگتر با تعداد زیادی کاربر بسیار مفید است. هر چند که نیاز است تا تنظیمات شبکه در کامپیوتر و دستگاه کپی انجام شود. در ادامه مقاله از نمایندگی شارپ به توضیح دقیق روش اول اسکن کردن با دستگاه کپی شارپ در سیستم عامل ویندوز می پردازیم و نگاهی اجمالی به روش دوم خواهیم داشت.

اسکن کردن با دستگاه کپی شارپ با نرم افزار پیشفرض ویندوز
در تمامی نسخه های پر کاربرد سیستم عامل ویندوز (ویندوز 7، ویندوز 8.1، ویندوز 10) نرم افزار پیش فرض مشترکی با نام (Windows Fax and Scan) برای اسکن اسناد توسط اسکنر متصل به کامپیوتر وجود دارد. در ابتدا می بایست دستگاه کپی را به کامپیوتر متصل کنید. همانطور که گفته شد، این اتصال از طریق کابل USB و یا شبکه امکان پذیر است.
روش راحت تر، استفاده از کابل USB و تعریف درایور دستگاه کپی در سیستم عامل است. بعد از اتصال موفق دستگاه کپی، برای اجرای این نرم افزار در قسمت استارت منو (Start Menu) عبارت (Windows Fax and Scan) و یا (Fax) را تایپ کنید تا برنامه نمایش داده شود. برنامه مورد نظر را انتخاب و اجرا کنید. حال برای اسکن کردن با دستگاه کپی شارپ، مراحل زیر را دنبال کنید:
روی دکمه (New Scan) کلیک کنید
ابتدا بر روی دکمه (New Scan) کلیک کنید تا پنجره تنظیمات اسکن باز شود.
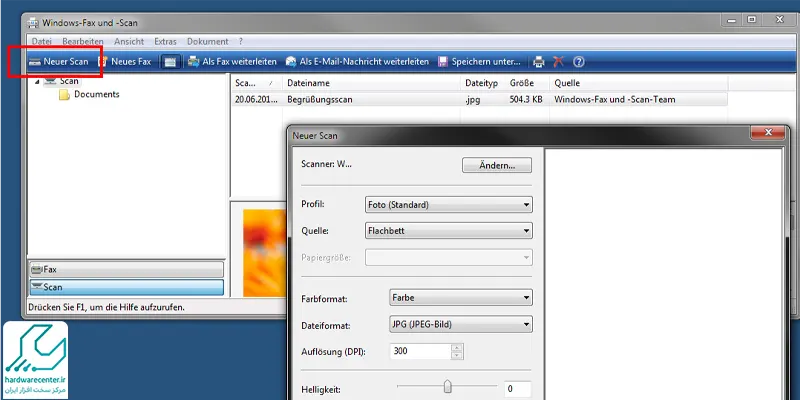
تنظیمات مورد نظر را اعمال کنید
با در نظر گرفتن نوع سندی که برای اسکن کردن با دستگاه کپی شارپ انتخاب کرده اید، تنظیمات مورد نظر را اعمال کنید. حتماً به گزینه Scanner توجه کنید. اسکنر را به درستی انتخاب کنید. برای مثال اگر از دستگاه کپی Sharp استفاده میکنید، می بایست در مقابل گزینه (Scanner) واژه ” Sharp” و مدل دستگاه شما درج شده باشد. در غیر این صورت بر روی دکمه “Change” کلیک کنید و از دیالوگ باز شده، اسکنر شارپ خود را انتخاب کنید.
نوع سند خود را انتخاب کنید
برای انتخاب نوع سند مورد اسکن به قسمت “Profile” مراجعه کنید. با کلیک بر روی منوی بازشو روبروی”Profile”، میتوانید نوع سند مورد نظر خود یعنی “Photo برای اسکن عکس و یا “Document” را برای اسکن سند متنی انتخاب کنید. در حالت (Photo) اسکن به صورت رنگی و حجم فایل خروجی بالاتر خواهد بود و اگر “Document” را انتخاب کنید، اسکن شما سیاه و سفید و با حجم کمتر میباشد. این گزینه برای سندهای متنی مناسبتر است.
رنگ بندی را تغییر دهید
اگر بخواهید سیستم رنگ بندی را به انتخاب خود تغییر دهید، کافی است به بخش “Color Format” سری بزنید. با کلیک بر روی منوی بازشو “Color Format” از دو گزینه “Color” برای اسکن رنگی و “Black and White” برای اسکن سیاه و سفید استفاده کنید. ممکن است متناسب با دستگاه اسکنر و یا کپی در این قسمت گزینههای دیگری برای اسکن گرفتن با دستگاه کپی نیز وجود داشته باشد.
نوع فایل خروج را تعیین کنید
در قسمت “File Type” امکان انتخاب نوع فایل خروجی برای شما فراهم شده است. برای مثال ممکن است بخواهید فایل اسکن را در قالب JPG و یا PDF دریافت کنید. برای سندهای متنی بهتر است از فرمت PDF و برای اسکن گرفتن با دستگاه کپی از عکس از فرمت JPG استفاده کنید.
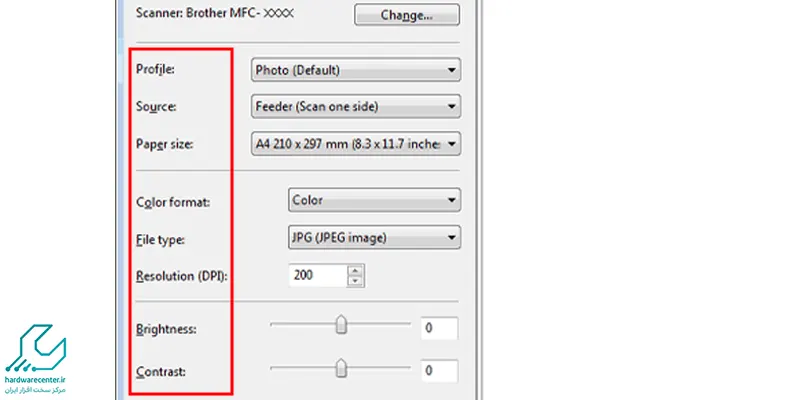
کیفیت اسکن را تعیین کنید
در قسمت “Resolution” کیفیت اسکن را تعیین کنید. حداقل کیفیت لازم برای پرینت اسکن 300 DPI است. با بالارفتن میزان رزولوشن، کیفیت دقت اسکن شما و همچنین حجم فایل نهایی بالاتر میرود؛ بهینهترین مقدار برای رزولوشن برای اسکن کردن با دستگاه کپی شارپ، 300 DPI است. از “Brightness” و “Contrast” برای اعمال تغییر در روشنایی و تضاد بین رنگها و سایهها در اسکن استفاده کنید.
از درستی تنظیمات خود مطمئن شوید
بهتر است پیش از انجام اسکن اصلی، با دریافت یک پیش نمایش از درستی تنظیمات خود مطمئن شوید. برای همین منظور بر روی دکمه “Preview” کلیک کنید تا اسکنر یک پیشنمایش از اسکن شما را نشان بدهد. با اتمام پیشنمایش این امکان به شما داده می شود تا ناحیه مورد نظر که قصد دارید اسکن نهایی از آن انجام شود را تعیین کنید.
یا اگر احساس می کنید برگه سند بهدرستی بر روی شیشه اسکنر قرار نگرفته است، قادر هستید تا پیش از اسکن کردن با دستگاه کپی شارپ، تنظیمات دوباره را انجام بدهید تا به نتیجه دلخواه برسید. کیفیت اسکن در” Preview” به اندازه اسکن نهایی نیست و فایل آن ذخیره نشده و صرفاً در حافظه موقت دستگاه است.
اسکن نهایی را شروع کنید
در مرحله آخر اسکن با اسکنر دستگاه کپی شارپ ، بر روی دکمه اسکن “Scan” کلیک کنید. در این لحظه اسکن نهایی شما شروع میشود. در انتهای کار، تصویر سند اسکن شده نمایش داده میشود؛ اما شما میتوانید به فایل سند اسکن شده در پوشه Documents >Scanned Documents دسترسی پیدا کنید.
اشتراک گذاری حافظه دستگاه کپی شارپ، روشی برای اسکن سند
یک روش پر کاربرد دیگر برای اسکن کردن با دستگاه کپی شارپ در دفاتر بزرگتر، فارق از اینکه سیستم عامل کامپیوتر شما ویندوز است یا مک، استفاده از اشتراگذاری فضای ذخیره دستگاه کپی شارپ در شبکه است. برای اینکار کافی است تا دستگاه را به شبکه کامپیوتری خود متصل کنید و با استفاده از IP و پسورد مدیریتی (بصورت پیشفرض admin) در مرورگر خود وارد صفحه تنظیمات دستگاه کپی شارپ خود شوید.
پس از کسب اطمینان از تنظیمات شبکه در دستگاه کپی و اشتراک گذاری پوشه حافظه در دستگاه، به سراغ دستگاه کپی خود بروید و با استفاده از منوی دستگاه اقدام به اسکن سند مورد نظر خود کنید. فایل اسکن در پوشه تنظیم شده ذخیره می شود و شما می توانید با مراجعه به این پوشه در شبکه به فایل نهایی اسکن دسترسی داشته باشید. در این روش اسکن گرفتن با دستگاه کپی شارپ، تنظیمات برای اسکن بهتر و یا تغییر نوع اسکن در خود دستگاه کپی انجام می شود. اگر ایرادی در کار وجود دارد، ممکن است نیاز به تعمیر دستگاه کپی شارپ خود داشته باشید.

