نصب درایور دستگاه کپی شارپ و سایر برندها برای اتصال دستگاه به رایانه و استفاده از آن ضروری است. درواقع باید درایور اختصاصی دستگاه کپی را در رایانه نصب کنید تا سیستم آن را شناسایی کرده و هماهنگی های لازم برای چاپ کردن فایل را انجام دهد. روند کلی نصب درایور فتوکپی تقریبا در تمام برندها و مدل ها یکسان است و پیچیدگی چندانی ندارد.
با این حال برخی از گزینه ها در برندهای مختلف، متفاوت بوده و ممکن است کاربران را سردرگم کند. ما در این مطلب روش ها و مراحل نصب درایور دستگاه کپی شارپ را به شما آموزش می دهیم. اگر نیاز به دریافت راهنمایی بیشتر در این زمینه داشتید، می توانید با نمایندگی شارپ در مرکز سخت افزار ایران تماس بگیرید تا کارشناسان تعمیرات دستگاه کپی، شما را راهنمایی کنند.

آموزش نصب درایور دستگاه کپی شارپ (غیر وایرلس)
برای نصب درایور دستگاه فتوکپی شارپ در مدل های معمولی، باید به ترتیب زیر عمل کنید:
1- دستگاه کپی را با کابل USB به کامپیوتر یا لپ تاپ وصل کنید.
2- در مرحله بعدی باید وارد حساب کاربری خود شده و نصب را شروع کنید.
3- کافی است در مرحله روی گزینه next کلیک کنید تا فرایند نصب انجام شود.
4- پس از پایان مراحل نصب درایور دستگاه کپی شارپ، کنترل پنل سیستم را باز کنید.
5- گزینه device and printer را انتخاب کنید.
بیشتر بدانید: راهکار رفع مشکل شناسایی نشدن درایور دستگاه کپی
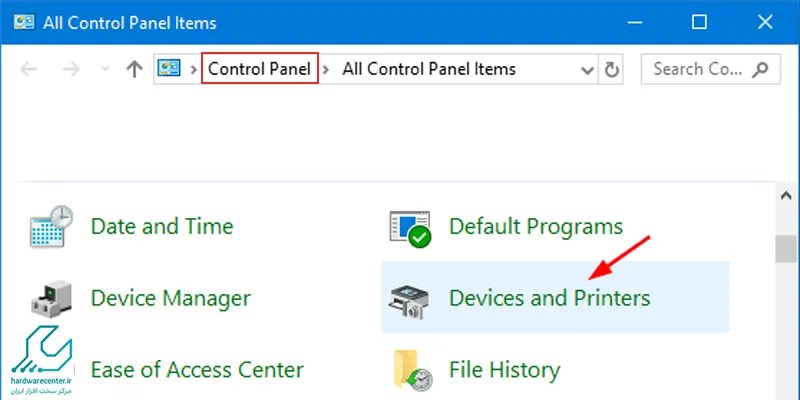
6- حالا در این بخش، نام دستگاه فتوکپی خود را مشاهده می کنید.
7- فتوکپی شارپ را انتخاب کرده و روی آیکن آن راست کلیک کنید.
8- گزینه set as default printer را در گزینه های موجود انتخاب کنید.
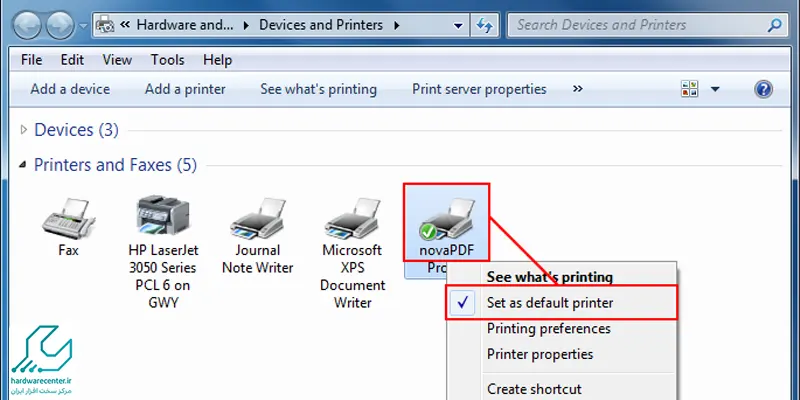
9- اگر از ویندوز ۸٫۱ استفاده می کنید، در گوشه پایینی سمت راست صفحه مانیتور خود از روی نوار ابزار گزینه setting را انتخاب نمایید.
10- در ادامه مراحل نصب درایور کپی sharp، روی change pc settings کلیک کنید.
11- صفحه جدیدی باز می شود که باید در آن گزینه pc and device را انتخاب کنید.
12- حالا روی گزینه devices کلیک کنید تا صفحه ای حاوی ابزارهای نصب شده در سیستم نمایش داده شود.
13- گزینه printers باید در این مرحله دیده شود؛ در غیر این صورت، روی گزینه add a device کلیک کنید.
14- حالا باید دستگاه فتوکپی خود را انتخاب کرده و تمام مراحل نصب را انجام دهید.
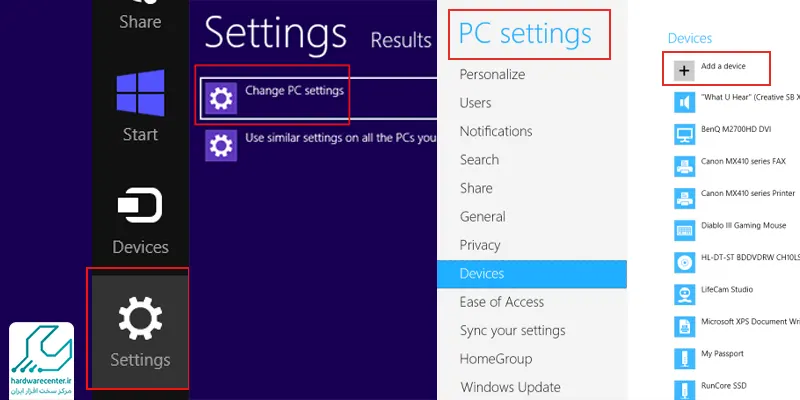
بیشتر بخوانید: علت صورتی چاپ کردن دستگاه کپی
مراحل نصب درایور دستگاه کپی sharp (مدل وایرلس)
اگر دستگاه کپی شما از قابلیت وایرلس پشتیبانی می کند، درایور آن را به ترتیب زیر نصب کنید:
1- برای نصب درایور دستگاه کپی شارپ در مدل های وایرلس، سی دی درایور را در سیستم اجرا کنید.
2- پس از اجرای سی دی، گزینه Wireless install را انتخاب کنید.
3- در این مرحله باید روی گزینه Install Printer Software کلیک کنید.
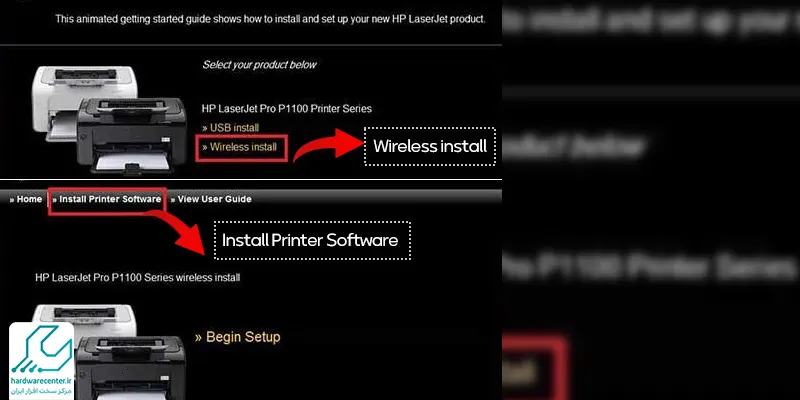
4- صفحه جدیدی باز می شود که باید در آن گزینه Easy Install را انتخاب کرده و بر روی Next کلیک کنید.
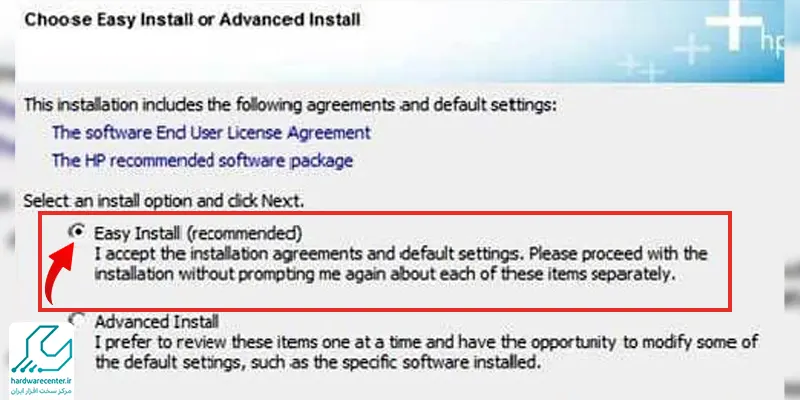
5- حالا به دنبال دستگاه کپی خود در سیستم باشید.
6- پس از پیدا کردن آیکن دستگاه فتوکپی شارپ مورد نظرتان، آن را انتخاب کرده و Next را بزنید.
7- در صفحه بعد گزینه سوم را انتخاب کنید و Next را بزنید.
8- بعد از چند دقیقه، یک پنجره جدید باز می شود.
9- گزینه اول و پیش فرض را برای انتخاب روش پیدا کردن دستگاه انتخاب کنید.
10- حالا روی گزینه next کلیک کنید.
11- در صورت درست بودن اتصال، در صفحه بعدی نام دستگاه کپی شما همراه با اطلاعات شبکه نمایش داده می شود؛ مجددا گزینه Next را بزنید.
این آموزش برای شما مفید خواهد بود: آموزش رمزگذاری روی دستگاه کپی شارپ
آموزش نصب درایور شارپ در ویندوز 10
برای نصب پرینتر شارپ در ویندوز 10، این سیستمعامل امکانات مناسبی از جمله دسترسی به تنظیمات ادمین (Administrator) را در اختیار شما قرار میدهد. مراحل نصب به شرح زیر است:
- ابتدا پرینتر شارپ را با استفاده از کابل USB به کامپیوتر یا لپتاپ خود وصل کنید.
- در ویندوز 10، از منوی Start، به Settings بروید.
- سپس به Devices و Printers & Scanners بروید.
- در این قسمت، گزینه Add a printer or scanner را انتخاب کنید.
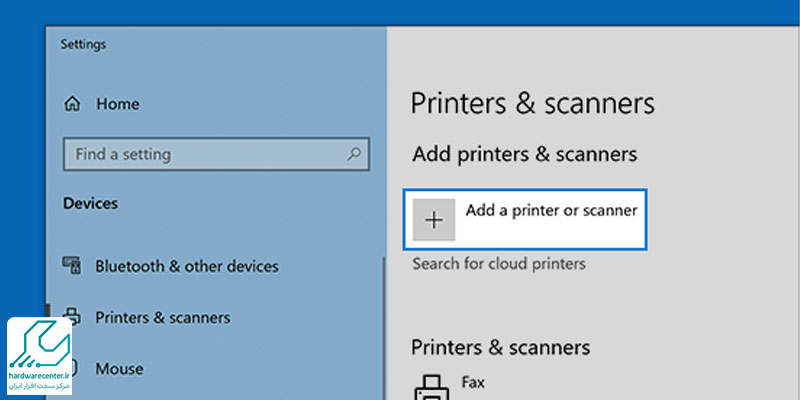
- پس از اتصال پرینتر، ویندوز 10 باید به طور خودکار پرینتر شارپ را شناسایی کند.
- اگر پرینتر شما در لیست نمایش داده شد، کافی است روی نام دستگاه کلیک کنید و مراحل نصب را به ترتیب دنبال نمایید.
- اگر پرینتر شما در لیست شناسایی پرینترها ظاهر نشد، گزینه The printer that I want isn’t listed را انتخاب کنید.
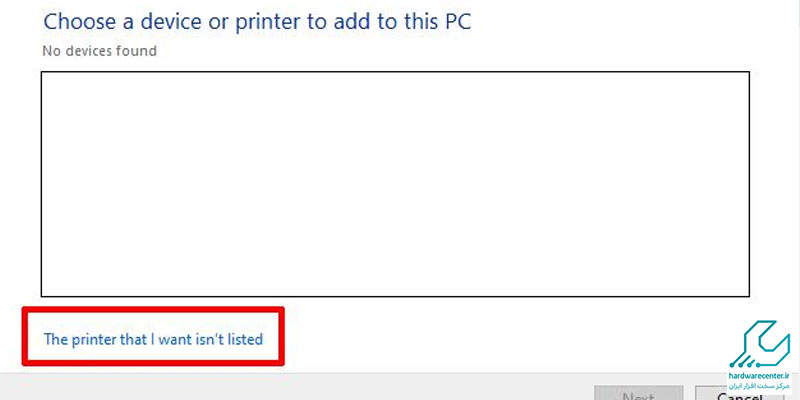
- سپس در پنجرهای که باز میشود، گزینه Add a local printer or network printer with manual settings را انتخاب کرده و دکمه Next را فشار دهید.
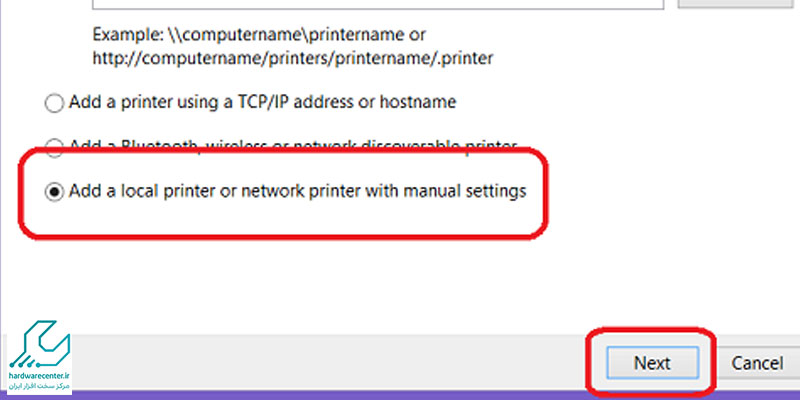
- در ادامه، باید مدل پرینتر شارپ خود را از لیست نمایش داده شده انتخاب کنید.
- این کار را از صفحهای که باز میشود انجام دهید.
- در این مرحله، یک نام برای پرینتر خود انتخاب کنید.
- برای این کار، به قسمت Printer name رفته و نام دلخواه خود را وارد کنید، سپس Next را فشار دهید.
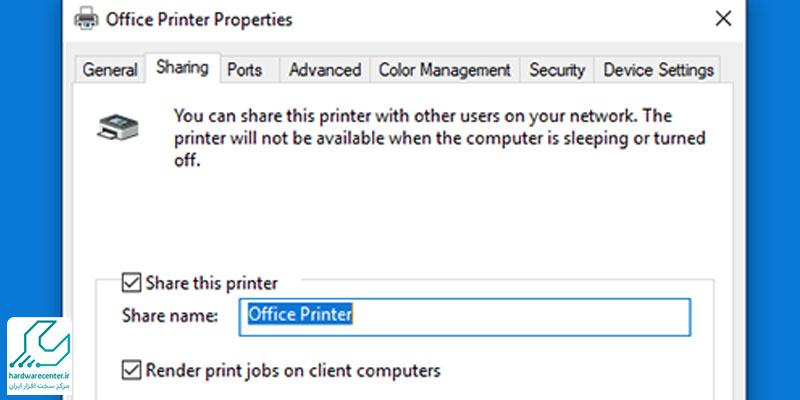
- اگر میخواهید پرینتر خود را با دیگران در شبکه به اشتراک بگذارید، گزینه Share this printer so that others on your network can find and use it را انتخاب کنید.
- در نهایت، برای اطمینان از نصب صحیح درایور، روی گزینه Print a test page کلیک کنید و پرینتر خود را انتخاب نمایید.


1 دیدگاه. دیدگاه تازه ای بنویسید
سلام من یه دستگاه فتوکپی شارپ x180 سه کاره دارم . پرینتر رو خودم با دانلود درایور از گوگل نصب کردم ولی اسکنر نصب نمیشه چکار کنم .