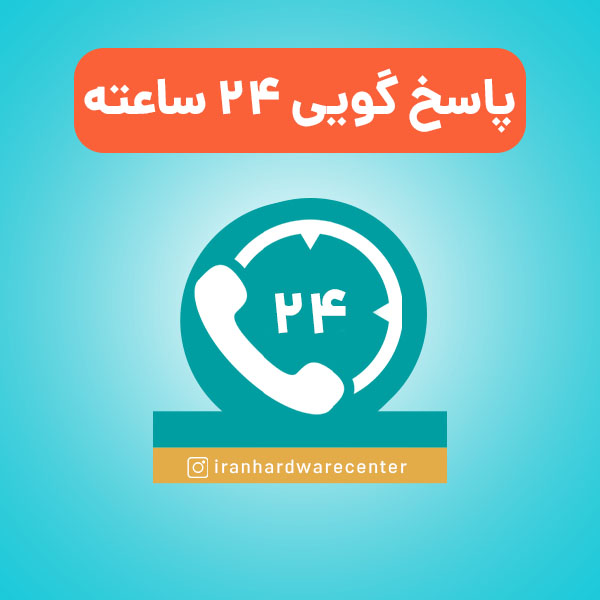خیلی از کاربران لپ تاپ شارپ با مسئله وصل نشدن پرینتر به این دستگاه یا نصب نشدن پرینترهای قدیمی روی سیستمعاملهای جدیدی مانند ویندوز 10 درگیر هستند. اگر شما هم نمیتوانید پرینتر خود را به لپ تاپ وصل کنید و آن را به ویندوز سیستم خود بشناسانید، ادامه این مطلب را دنبال کنید. چراکه تصمیم داریم در ادامه شما را با ترفندهایی آشنا کنیم که به راحتی بتوانید مشکل وصل نشدن پرینتر به لپ تاپ را برطرف کنید و با خیال راحت اسناد و فایلهای موردنظرتان را پرینت بگیرید.

برای حل مشکل وصل نشدن پرینتر به لپ تاپ شارپ این روشها را امتحان کنید
در ادامه تصمیم داریم 4 روش ساده اما کاربردی که مشکل وصل نشدن پرینتر به لپ تاپ را برطرف میکنند به شما آموزش دهیم. منتهی تمامی روشهایی که در ادامه این مطلب برای حل مشکل شناسایی نشدن پرینتر در لپ تاپ شارپ به شما آموزش میدهیم مختص ویندوز 10 است. چراکه اکثر کاربران با نصب نشدن پرینترهای قدیمی روی سیستمعامل جدید یعنی ویندوز 10 مشکل دارند. البته تمامی روشهایی که در ادامه به آنها اشاره خواهیم کرد بر روی ویندوزهای 7 و 8 هم جواب میدهند، منتهی امکان دارد، مسیر انجام آنها تفاوت خیلی کمی در ویندوزهای 7 و 8 با ویندوز 10 داشته باشد.
نحوه کالیبره کردن پرینتر لیزری در این مقاله
اول از همه اتصالات پرینتر را چک کنید
قبل از اینکه به سراغ ترفندهای اصلی برای حل مشکل وصل نشدن پرینتر به لپ تاپ برویم، لازم است اتصالات پرینتر را چک کنیم. شاید مشکل از اتصالات پرینتر باشد و خیلی ساده برطرف شود و لازم نباشد که روشهای بعدی را روی لپ تاپ شارپ اعمال کنید. برای چک کردن اتصالات پرینتر باید کابل USB که از پشت از پرینتر به کامپیوتر وصل شده است را چک کنید و ببینید که آیا به طور صحیح در جای خود قرار گرفته است یا خیر؟ و اینکه در هیچ کجای آن قطعی وجود نداشته باشد. اگر از پرینتر بیسیم استفاده میکنید اول از همه باید مطمئن شوید که پرینتر و لپ تاپ شما هر دو به یک شبکه وای فای وصل باشند.
پرینتر و لپ تاپ شارپ را یک بار ریستارت کنید
گاهیاوقات بروز یکسری اختلالات نرمافزاری موجب میشود پرینتری که بر روی ویندوز سیستم خود نصب کرده بودید و از آن استفاده میکردید، ناگهان به حالت Offline دربیاید و نتوانید از آن استفاده کنید. در این صورت به شما پیشنهاد میکنیم که یک بار پرینتر و لپ تاپ خود را ریستارت کنید تا هر دوی این دستگاهها از نو بوت شوند و اگر مشکل نرمافزاری دارند، به راحتی برطرف شود. اگر اتصالات پرینتر را چک کردید و هیچ مشکلی نداشت و حتی آن را ریستارت کردید اما باز هم نتوانستید مشکل وصل نشدن این دستگاه به لپ تاپ را برطرف کنید، روشهای بعدی را امتحان کنید.
مطمئن شوید پرینتر هیچ مشکلی از نظر درایور ندارد
همانطور که آپدیت نکردن درایور پرینتر یا سایر درایورهای لپ تاپ میتواند برای این دستگاه مشکلات نرمافزاری درست کند، آپدیت کردن درایور پرینتر نیز میتواند مشکلساز باشد. چراکه گاهیاوقات موجب میشود که پرینتر نتواند درایور بروزرسانی شده و جدید را شناسایی کند و به حالت Offline در بیاید. بنابراین یکی دیگر از روشهای حل مشکل وصل نشدن پرینتر به لپ تاپ شارپ این است که از مشکل نداشتن درایور پرینتر مطمئن شویم اما چگونه؟
- اول از همه پرینتر را خاموش و سپس روشن کنید.
- از طریق کنترل پنل به بخش Devices بروید.
- حالا گزینه Devices and printers را انتخاب کنید.
- اکنون میتوانید نام پرینتر خود را ببینید و روی آن راست کلیک کرده و گزینه See What Printing را انتخاب کنید.
- در منوی جدیدی که برای شما باز میشود، گزینههای Pause Printing و Use Printer Offline را میبینید که نباید تیک داشته باشند. اگر این گزینهها تیک دارند، تیک آنها را بردارید. حالا میتوانید وصل شدن پرینتر به لپ تاپ خود را چک کنید.
Print Spooler را ریستارت کنید
اگر با پرینت اسپولر آشنایی ندارید لازم است بدانید که پرینت اسپولر سرویسی است که فایلهای ارسال شده برای پرینتر را مدیریت میکند. درصورتی که مشکلی برای این سرویس به وجود بیاید و به درستی کار نکند، پرینتر در حالت Offline قرار میگیرد. البته گاهیاوقات هم این سرویس غیرفعال میشود و موجب کار نکردن پرینتر میشود. برای حل این مشکل باید سرویس پرینت اسپولر را خودتان فعال کنید. جهت فعال کردن این سرویس مراحل زیر را دنبال کنید:
اینو بخون حتما به کارت میاد : آموزش نصب پرینتر در ویندوز
- پنجره Run را با فشردن همزمان کلیدهای ویندوز و R اجرا کنید و عبارت “msc” را در آن تایپ کرده و کلید اینتر را بزنید.
- در پنجرهای که باز میشود آیتم Print Spooler را پیدا کنید و مطمئن شوید که این سرویس در حالت Running قرار داشته باشد. درصورتی که این سرویس بر روی حالت Running قرار نداشت بر روی آن راست کلیک کرده و گزینه Start را انتخاب کنید. برای اینکه در این لیست بلند بالا خیلی سریع به آیتم Print Spooler دسترسی پیدا کنید، میتوانید کلید P را از روی کیبورد فشار دهید.
- البته به جای انتخاب گزینه Start، میتوانید گزینه Restart را هم انتخاب کنید و سرویس Print Spooler را ریستارت کنید.
- حالا میتوانید پنجره سرویسها را ببندید و پرینتر خود را تست کنید. اگر همچنان مشکل وصل نشدن پرینتر به لپ تاپ برقرار بود بهتر است رفع این مشکل را به کارشناسان نمایندگی رسمی شارپ بسپارید.
دلایل کلی وصل نشدن پرینتر به لپ تاپ
وصل نشدن پرینتر به لپ تاپ میتواند دلایل مختلفی داشته باشد که برخی از آنها عبارتند از:

مشکل در کابل USB
اطمینان حاصل کنید که کابل USB به درستی به پرینتر و لپ تاپ متصل شده است. کابل معیوب یا شل بودن اتصال میتواند باعث اختلال شود.
مشکل پورت USB
سعی کنید پرینتر را به پورت USB دیگری متصل کنید. ممکن است پورت USB خاصی دچار مشکل باشد.
مشکلات درایورها
درایورهای پرینتر باید بهروز باشند و با سیستمعامل شما سازگار باشند. درایورهای قدیمی یا خراب میتوانند باعث عدم شناسایی پرینتر شوند.
مشکل در تنظیمات پرینتر و لپ تاپ
تنظیمات پرینترو لپ تاپ را در سیستمعامل را بررسی کنید. ممکن است تنظیمات اشتباه یا تداخل با سایر دستگاهها باعث مشکل شده باشد.
مشکلات سخت افزار پرینتر
خود پرینتر ممکن است دچار نقص فنی شده باشد. سعی کنید پرینتر را روی دستگاه دیگری تست کنید.
مشکلات سخت افزاری لپ تاپ
ممکن است پورت USB لپتاپ یا کارت شبکه آن دچار مشکل شده باشد.
مشکل اتصال Wi-Fi
اگر پرینتر به صورت بیسیم متصل است، اطمینان حاصل کنید که سیگنال Wi-Fi قوی باشد و رمز عبور صحیح باشد.
مشکل فایروال ها
فایروال ممکن است مانع از ارتباط بین لپ تاپ و پرینتر شوند. تنظیمات فایروال را بررسی کنید.