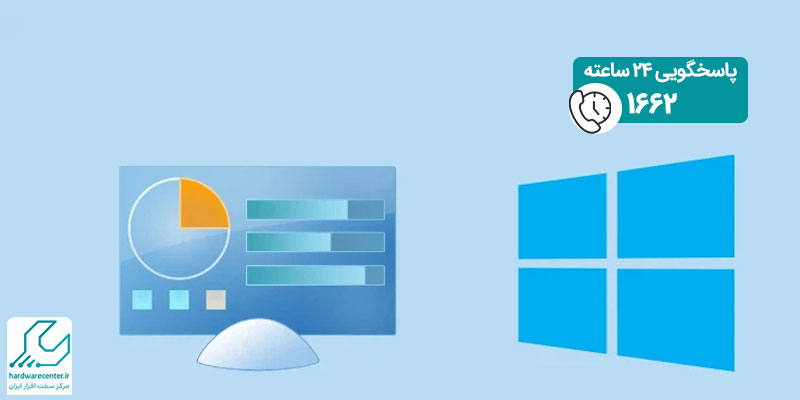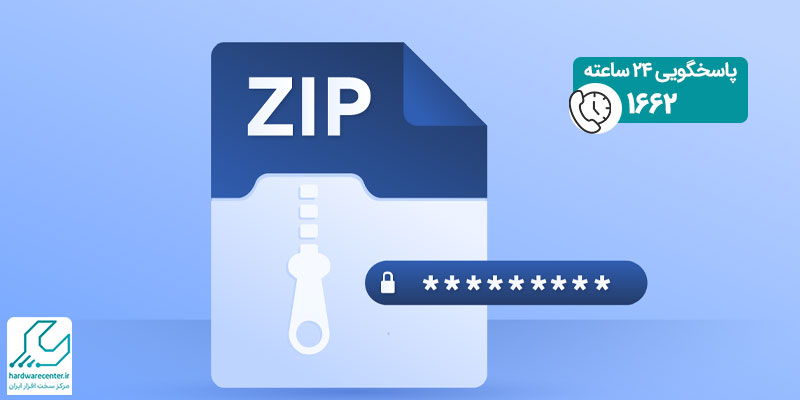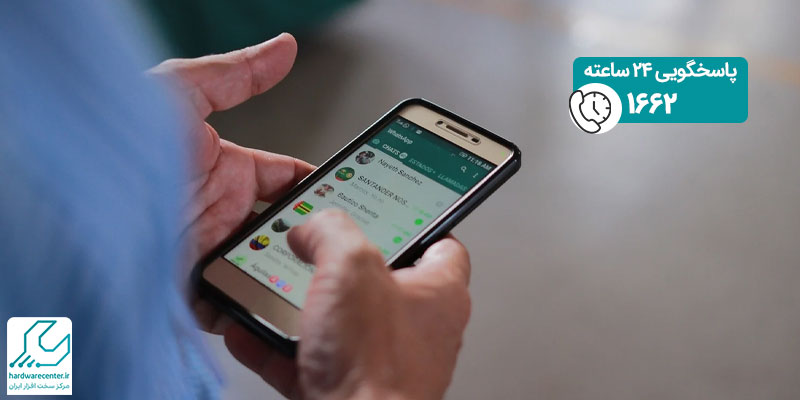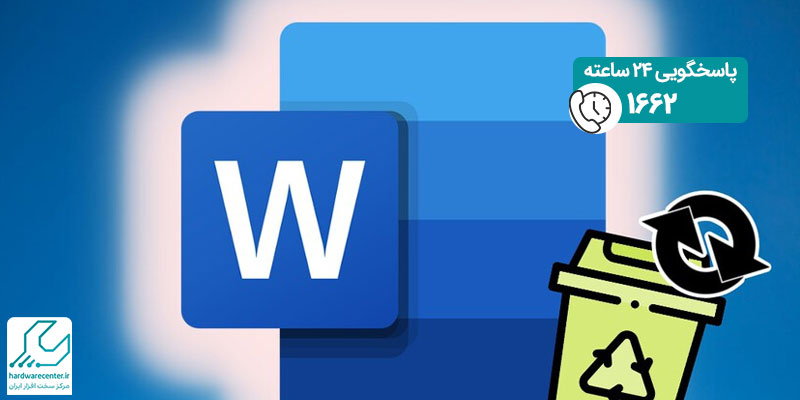پنل دستگاه کپی، همچون کیبورد لپ تاپ، رابط میان کاربر و دستگاه است. از همین رو عدم آگاهی از شیوۀ درست کار کردن با آن، میتواند کاربر را با مشکل مواجه سازد. این موضوع سبب گشته تا ما با اختصاص دادن سه مقاله، کاربران دستگاههای فتوکپی شارپ را با عملکرد دکمهها و آیکونهای موجود در پنل این دستگاه آشنا سازیم. این مقاله سومین مقاله و به عبارتی آخرین مقاله مرتبط با پنل دستگاه فتوکپی شارپ است.
جهت دریافت بخش اول و بخش دوم مقالات مرتبط با عملکرد پنل دستگاه فتوکپی شارپ به بخش «مقالات» همین وبسایت مراجعه نمایید. در صورت وجود هر گونه پرسش و ابهام در ارتباط با شیوه کار با دستگاه کپی میتوانید از طریق راههای ارتباطی درج شده در وبسایت با کارشناسان ما در مرکز تعمیر فتوکپی شارپ تماس گرفته و راهنماییهای لازم را دریافت نمایید.[kkstarratings]

عملکرد دکمه های پنل دستگاه فتوکپی شارپ (قسمت سوم)
اعلان سایز کاغذ:
سایر کاغذهای قرار گرفته شده در دستگاه به دو صورت به نمایش در میآید. قسمت اول که با رنگ زرد مشخص شده است سایز کاغذهایی را نمایش میدهد که در کاست های دستگاه هستند. قسمت دوم که با رنگ قرمز مشخص شده است مقدار اندازه حرکت اسکن را نشان میدهد. بنابراین کاربر، هر سایز کاغذی را که انتخاب کند، اسکن دستگاه به اندازه همان ابعاد انتخاب شده، اسناد را اسکن می کند. این کار کمک میکند تا به همان اندازه کپی هم گرفته شود.
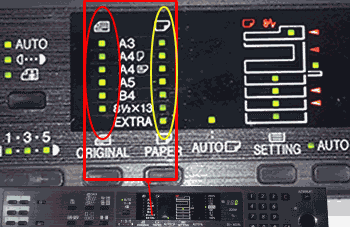
تنظیم رنگ چاپ:
با استفاده از این بخش –که در تصویر مشخص شده است- کاربر میتواند میزان رنگ کپی گرفته شده را تنظیم نماید. تنظیم رنگ چاپ به سه صورت قابل انجام است. حالت نخست، همان حالت پیشفرض و استاندارد کارخانهای است که این حالت در خود کارخانه به صورت پیشفرض انتخاب شده است. حالت استاندارد یا همان Auto –در صورت عدم تغییر- همواره با روشن شدن دستگاه فعال است.
تغییر تنظیمات پیش فرض از طریق سیستم کددهی به دستگاه امکانپذیر است. حالت دیگر موجود در پنل دستگاه فتوکپی شارپ ، حالت دستی است که در تصویر با دایرهی قرمز رنگ مشخص شده است. در صورت انتخاب این حالت، کاربر میتواند بصورت دستی تنظیمات رنگ را تغییر دهد. باید توجه داشت که با انتخاب این حالت چراغ اعلان منوال Manualروشن می شود.
در حالت دستی می توان مقدار رنگ را از 1 به 5 تغییر داد که عدد 1 به معنی کمترین رنگ و عدد 5 به عنوان پرنگ ترین رنگ و عدد 3 هم به عنوان رنگ متوسط است. حالت دیگر موجود حالت Photo است. این حالت که با دایرهی زردرنگ در تصویر مشخص شده است بیشتر برای کپی گرفتن تصاویر بکار می رود. این حالت دقت بیشتری برای اسکن اسناد دارد و تنظیم رنگ آن همانند حالت منوال است.

حالت چاپ کتاب:
این حالت همانگونه که از نام آن پیداست برای چاپ کتاب مناسب است. در صورت انتخاب این وضعیت از پنل دستگاه فتوکپی شارپ ، میتوان همزمان دو کاغذ A4 را در بخش اسکن دستگاه کپی قرار داد تا دستگاه ابتدا هر دو برگ را اسکن کند و در ادامه چاپ کند. این حالت بسیار شبیه به عملیاتی است که برای چاپ کتاب انجام میشود.
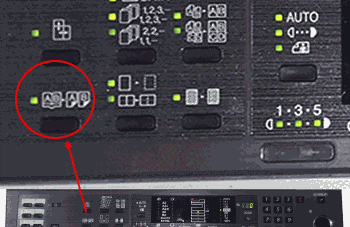
حافظه دیتا:
حافظهی دیتا یکی از مهمترین بخشهای پنل دستگاه فتوکپی شارپ است که در صورت فعالسازی، ذخیرهسازی تصاویر اسناد در حافظه دستگاه را انجام میدهد. با فعال کردن این گزینه کاربر می تواند ابتدا تمام اسناد خود رو در حافظه دستگاه ذخیره کند و در آخر با زدن دکمه # در قسمت دکمه های اعداد دستگاه شروع به چاپ کردن تمام اسکن های ذخیره شده کند.
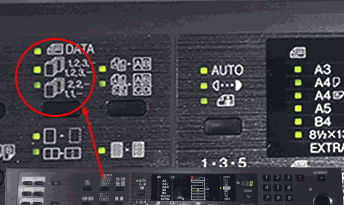
تعمیر پنل دستگاه فتوکپی شارپ
شما کاربارن گرامی میتوانید رد صورت مواجهه با هر گونه اشکال سخت افزاری و نرم افزاری در پنل دستگاه فتوکپی شارپ خویش از طریق راه های ارتباطی ذکر شده در وب سایت با کارشناسان ما در نمایندگی شارپ تماس بگیرید و درخواست خود مبنی بر حضور کارشناس تعمیر فتوکپی شارپ را ثبت نمایید.
کارشناسان سرویس در محل ما، بلافاصله پس از ثبت درخواست شما، به محل موردنظرتان اعزام شده، و اقدامات مورد نیاز جهت تعمیر پنل فتوکپی را آغاز می نمایند. پیش از این کار، بد نیست بدانید که جهت آشنایی با تنظیماتی که امکان انجام آنها از طریق کنترل پنل فتوکپی وجود دارد، می توانید به دفترچه راهنمای دستگاه کپی مراجعه نمایید.